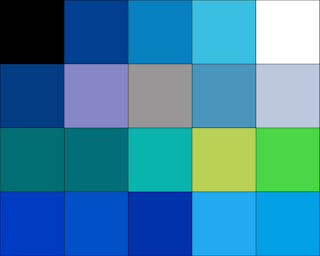For this project what you're asked to look at are the Histograms that are produced when you take a photo. Basically histograms are a way of visually showing you the dynamic range within the photo you just took and can be found in your camera by (a canon 400d) by pressing the
disp. but when reviewing the shot. You can also look at the histogram within
photoshop but i personally tend to only use it on my camera to check the exposure. This isn't the first time
I've look at how histograms work
and what they tell you as its been covered it not as much detail in other courses
I've completed but i felt i needed to do a little more reading on the subject just to gain some more insight. What i found was the website listed in the right hand column called UNDERSTANDING HISTOGRAMS, this went over what i just covered in the dynamic range project and gave me some more info regarding histograms. It doesn't really tell you anything new but maybe explains things a little better in my view then within the course material.
For this project what you're asked to do is match a selection of
black and white photos to there respective histograms, quiet easy i hear you say and
that's what i thought but when it actually came down to doing it i got a few of them wrong but
I'll explain why as i go through them.

Bluebells.

For this first picture i did manage to pick the right histogram
because i recognised that because of the large amount of grey tones in the shot it would have to have a very large peak in the middle of the histogram. Add to this the small dark patches in the background and on the flowers and the same begin true of the white areas you'd end up with a very high peak in the middle and two relatively flat areas to either side, which is what you see above. What you do see on the right hand side is a very small peak which
I'd say is
probabley produced by the lighter area on the right
hand side in the background. An easy one to begin with but they do get harder.
 Carman
Carman.

Now here we come to the two shoots that i got confused the reason begin the small peak toward the middle of the
Japanese girls histogram. Originally i thought that it belonged with the
Carman shot
because i took it to be indicating the man's lighter suit but actually what it is referring to is more lightly the sash around the
Japanese girls clothing plus to her skin tone.
What you see with the correct histogram with the Carman shoot is that the high peak on the left relates to the majority of the dark background then the slightly lower peak is the man's suit and the lower area of the background. Next the very lower level across the middle is produced by their skin tones and then finally the high peak on the right is clearly produced by the woman's dress and the man's shirt.
 Japanese
Japanese Girl.

With the Japanese Girl photo again the large peak on the left is produced by the background as with the
Carman image, then as
I've said the smaller peak was produced from the sash and the skin tones. Next the small hill nearing the far right is coursed by her clothing and some of the
lighter areas on the item she's holding and then finally the small narrow peak on the very right side of the histogram is the result of the light areas on the item in her hands and in the flowers in her hair.

Oil Flask.

The Oil Flask was possible the easiest to spot because of the it lacks any strong dark tonal areas so i knew that i was looking for a histogram more peaks on the right hand side and very flat on the left which is what you find above. With the histogram you see the low line through the darker range of tones produced by the dark areas out
lining the flask and the first small peak is produced by the dark area around the neck of the flask, then the graph starts to climb coursed by the oil within and the surface the flask is standing on help to produce the first high peak. The final peak which is off the scale is produced by the blown out background which is so bright its beyond the range of the camera
censer.

Pyramid

Next we come to the Pyramid which is similar to the Oil Flask but to the complete opposite end of the histogram. Here we see all the peaks mast in the darker range because of the lack of any brighter area (although saying that i would have thought you might have got a small peak produced by the light in the door way?) The high peak is produced by the building itself and then it falls away with the sand and the sky
beginning a little lighter. The small peak on the far left is produced by the area of strong shadow on the face of the pyramid that is facing towards the camera.

White Magnolia.

Finally we come to what at first glance would appear the most
complected Histogram because of the way there appear to be a good range of tones but only one really high peak in the middle (luckily i only had one left to chose from so i new which photo it had to belong to). This high peak relates to the background while the area on the left is produced by the leaves of the plant and the area on the right is produced by the flower.
Once I'd got the hang of this again it all became pretty easy to read, as I've said i did make a few mistakes along the way but this is all part of a good learning process. As i said at the beginning histogram are something that i already use to some extent to check my exposures because in previous course's it's been explained how they should look in a balanced exposure but its better to have more of a understanding of what a histogram is telling you about your shot and i now feel after this project i have this.

 Original.
Original. Altered Version.
Altered Version.